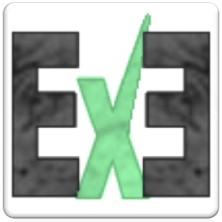SUM Formula (SUM Cells with Ranges)
The SUM formula allows the user to add the values of Cells in a range. This is the most commonly used formula in Excel, and is maybe the most useful with using Excel in the office for simple projects. SUM can also be used in conjunction with many other formulas as well such as IF, VLOOKUP, COUNT…
Quick look...
What the user types... =SUM(A1:A10)
What Excel sees... "Add the numbers of all the cells from A1 through A10"
In this tutorial we will cover the following…
• SUM with Ranges
• SUM Specific Cells / Multiple Ranges
SUM with Ranges
- Click in the cell you would like the answer to be in and type "=SUM".
- A menu of formulas will pop up, Double click the formula you want, or press the tab key and the selected formula will pop up.
Click and drag your mouse over the cells you wish to sum, or type the range manually. For example, typing "C2:C7" will automatically select cells C2 through C7. Once complete press the enter key.
SUM Specific Cells / Multiple Ranges
To Sum with specific ranges follow steps 1. and 2., and instead of dragging the mouse, simply hold the ctrl key and click or drag the mouse over the cells you wish to sum, then press the enter key.
[Note] the comma in the formula tells Excel to specifically sum a cell rather than a range. i.e. "C2:C7" would sum all of the cells from C2 through C7 where as "C2,C7" would only sum C2 and C7 .